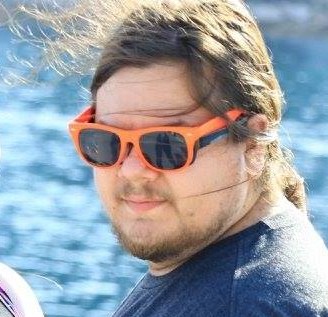Editorial Disclaimer
Author Spencatro has gone on to work at Wizards of the Coast (Dec 2018). MTGATracker remains a 3rd-party project that is not affiliated with Wizards of the Coast, and is published pursuant to the Wizards of the Coast Fan-Content Policy. The views and opinions expressed in this post are strictly those of the author, and do not reflect the official position, policy, views, or opinions of Wizards of the Coast. No authors were compensated by any parties for the authorship of this post.
The Multiple Machine Problem
Users who use MTGATracker on multiple machines will now end up with disparate inspector records, which was a foreseen but unfortunate side effect of moving away from a web-based, monolithic database approach.
The Temporary Solution
For now, users can follow these steps to manually “sync” MTGATracker Inspector databases. We’ll refer to the two imaginary machines as blue and green for the purposes of this tutorial.
I know, this process sucks, but it was designed to get something out to the 150 people affected by the change as soon as we possibly could. We were able to implement and test this temporary stopgap solution in a single day, while we spend more time thinking about the design and implementation of a better, permanent solution for the future.
Step 0: Update to version >= 5.0.1
We added features to 5.0.1 that will help manage data across multiple machines. Make sure you’re on a version greater than or equal to 5.0.1
Step 1: (Optional): Sync records from Inspector to both machines
This will make sure that both machines are starting at an even baseline. If you haev records in your account that are associated with multiple tracker keys, but you only use one machine now, steps 1.x are for you!
1.1: Locate both machines’ Tracker Keys
On both blue and *green, open the settings panel, and go to the Inspector tab. Scroll to the bottom, and reveal each machines’ Tracker Key. Copy them (by selecting the tracker key and using Control C), and put them somewhere where both machines can access it (for example, use something like 1Password or Google Keep, or email it to yourself).
![]()
1.2: Override the tracker key and re-collect all records from Inspector
On blue machine, scroll back up the settings window, and paste green machine’s tracker key into the override input. Press the “Collect all records” button. Do the same for green machine using blue machine’s key.
![]()
Et voila, both machines should now have all data associated with your online Inspector account!
Step 2: Export and import each machine’s database files
For now, you will have to perform this step each time you want to re-sync machines.
2.1: Export
On blue machine, navigate to C:\Users\YOUR_USERNAME\AppData\Roaming\mtgatracker and copy the inspector-game.db
and inspector-draft.db files somewhere (for example, the Desktop). Rename them inspector-[type]-blue.db, and send
them to green machine (you can use something like dropbox, google drive, a flashdrive, or even email). Do the
same for green machine, sending the files to blue machine.
![]()
2.2 Import
Note: Import actions are always additive. Your database will not be “overwritten.” However, it is always a good idea to use the “backup” button to create database file backups before making big changes (e.g. importing records).
On blue machine, click the “Import Games Database” button, and locate the inspector-game-green.db file. Select it.
MTGATracker will import any games missing from this file. (You can import the same file multiple times; game records
will not be duplicated). Repeat this process for Draft database files, and then do the whole process again
for green machine, but instead selecting the database files for blue.
![]()
Now both machines should share the same records!
The Permanent Solution
We’ll be testing out a couple propositions over the next few weeks or so. You can follow our progress and / or comment on our planned solutions–or even make your own suggestions–on our GitHub issue.